Let's say you've just drawn yourself an awesome looking knight in Photoshop. But so far he's only in black ink on a white background, so he's looking pretty uninteresting.
Now, turn off the white background layer, while keeping your knight layer and the layer you added the custom brushes to visible, go to Image --> Apply image. Now you're ready for the next step.
What you'll want to do is grab this tool:
Then hit Ctrl+A (This will select all). Now use the right arrow key --> then the left arrow key <-- . This will select everything that was in the applied image (which is why we didn't want the white background to be a part of that). Basically your drawing and the custom brush details should all be selected.
Now you want to get the Gradient tool which looks like this:
Then pick the two colors you want (black and red in this case):
At the top of the screen if the gradient tool is selected you should be able to choose a type of gradient. I use the one indicated by the red box.
Now, your drawing is selected, the gradient tool is active, you've set the colors and chosen a gradient. Click somewhere in the selected drawing and drag upwards (or downwards depending on which way you want the color to go). You can click and drag a longer line or shorter one. When you use the gradient tool in this way you should get an image similar to the one below. You can hit ctrl+D if you're happy with the way it looks, and this will deselect the image.
The last step was adding words to the background in a font I liked, taking the opacity down, rasterizing the layer, and using a soft edged eraser brush to get rid of some of the words on the outer edges, giving us a final image like the one seen below:

Overall it's a pretty simple technique to use with a variety of different drawings and colors. You can add as much or little detail to the background as wanted with brushes or your own detailed little drawings, and can skip the words in the background altogether or add something else of your own design. The goal is to make the eye travel to many different places to give the image interest, and to have many layers of interest and textures. The color separates the image into two portions and adds yet another dimension of interest.
I hope this tutorial was helpful to you! Keep on photoshopping!








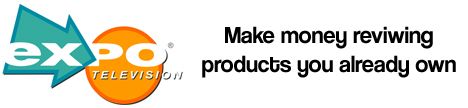




















.JPG)
.JPG)

.JPG)














.jpg)

